There are many people who don’t know how to make a website, and WordPress made it easy to create websites or blogs. Many – Many thanks to the WordPress team to make it easier to create websites or Blogs. and Razorhost has brought Web Hosting for you to make even easier. so we are talking about the “Softaculous One-Click Installer” and “WordPress Manager“.
Razorhost Provide you “Softaculous One-Click Installer” and “WordPress Manager” with the help of which you can install WordPress in one click.
In this tutorial, I will guide you How to install WordPress in cPanel with just a few clicks Using Softaculous. You Can also install WordPress in one click using WordPress Manager
Below are some steps to install WordPress Using Softaculous One-Click Installer:
Step 1:
Log in to your cPanel control panel.
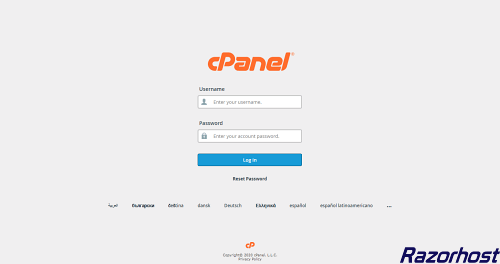
Step 2:
Now look for Softaculous icon in the control panel as shown in the screenshot below.
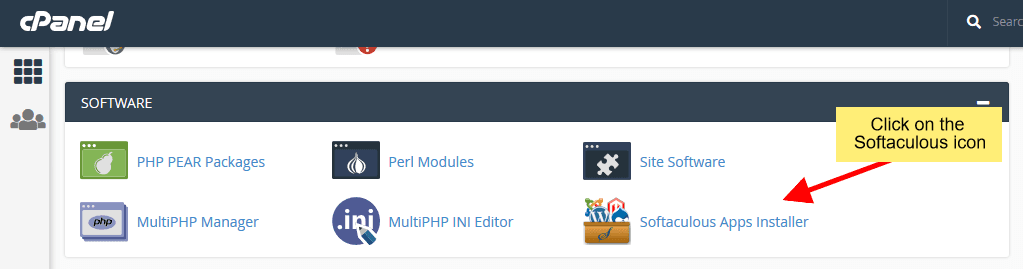
Step 3:
Click on the Softaculous icon which will take you to the Softaculous enduser panel.
Step 4:
Select WordPress
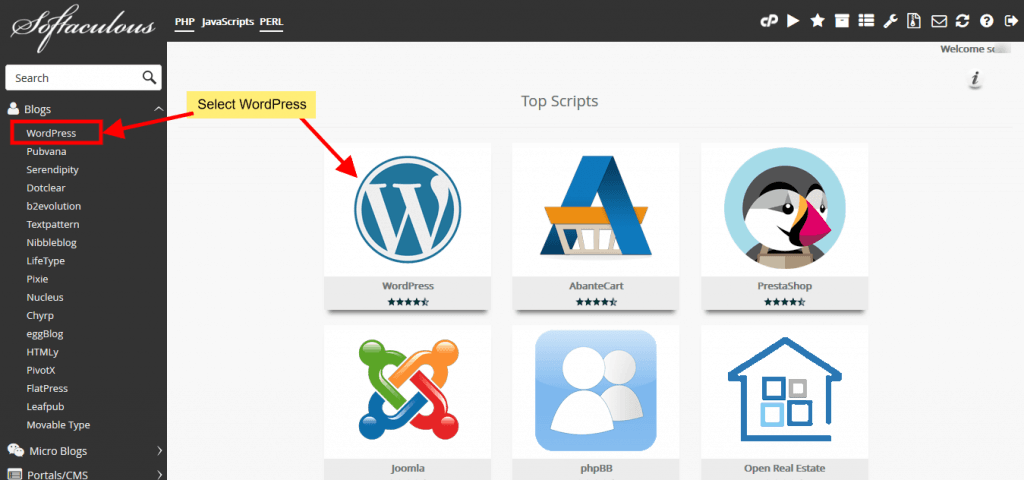
This will take you to the WordPress page, click on the Install button here which will display the install form
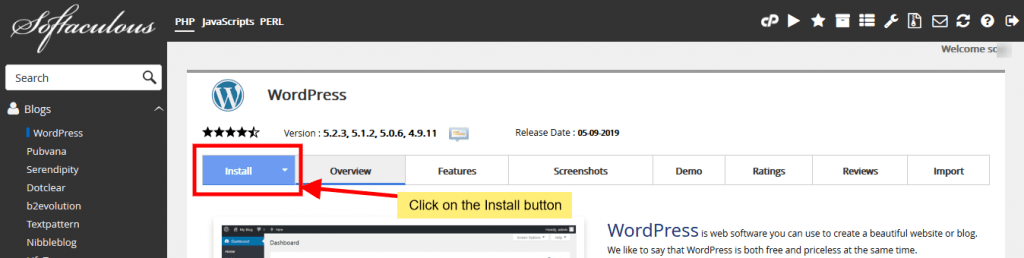
Step 5:
Fill the install form.
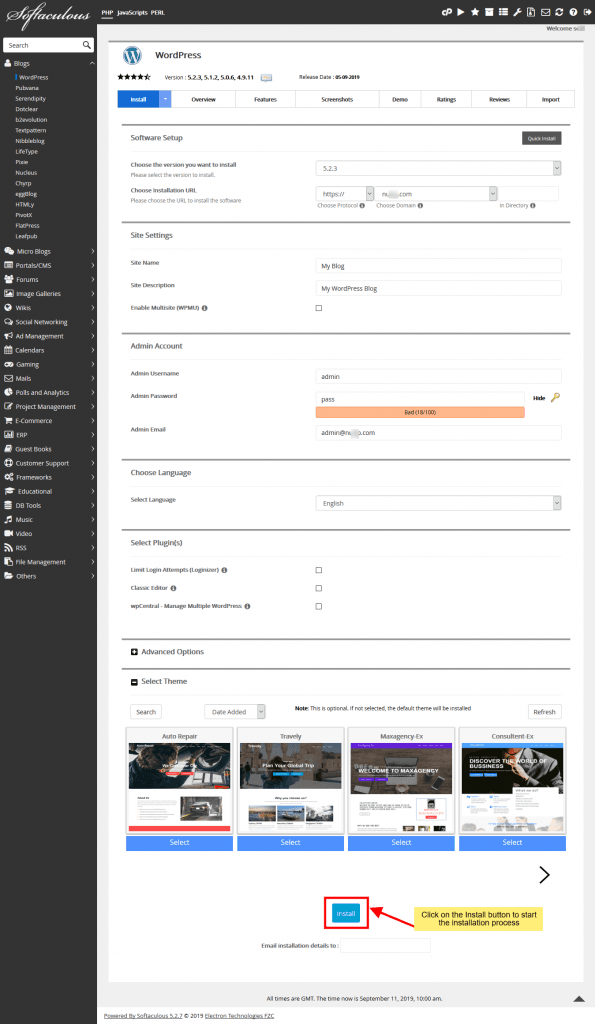
Choose Installation URL: Choose the domain and the folder where you want to install WordPress.
Note: If you want to install WordPress in document root i.e. example.com and NOT in a subdirectory i.e. example.com/wp then leave the In Directory field as blank.
1. Admin Username: Choose the username to be used for the WordPress admin account
2. Admin Password: Choose the password to be used for the WordPress admin account
3. Admin Email: Choose the email to be used for the WordPress admin account
4. Select Language: Select the language in which you want to install WordPress
Step 6:
After filling the form click on the Install button to start the installation process.
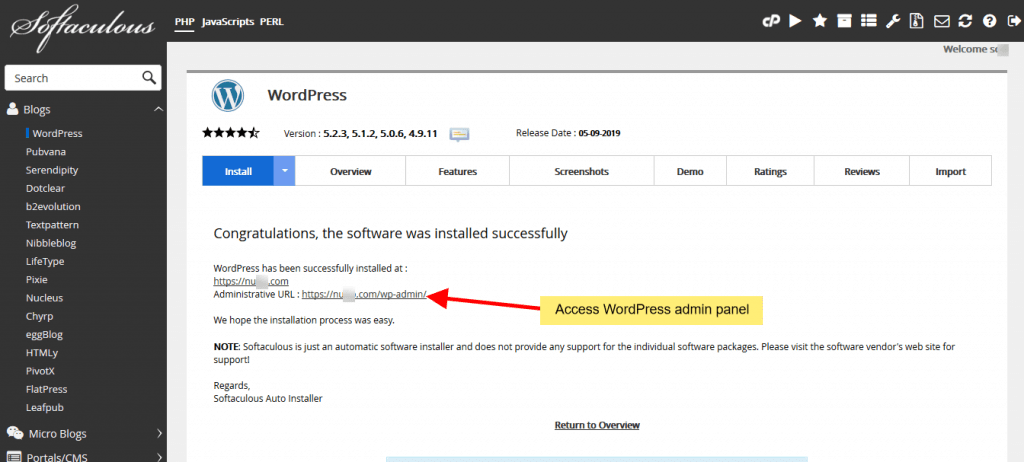
Sit back and relax, let Softaculous handle the installation process for you.
Installation Completed
You will see the success message as shown in the screenshot below when the installation is completed.
You can then access the WordPress admin panel and/or WordPress site.