In this tutorial I will guide you how to restore backup file in your WordPress website using All-in-One WP Migration WordPress plugin, This tutorial helps you to recover from a hack or restore the website to a previous after a failed update. In this tutorial also helps you to migrate your WordPress site to one hosting to another hosting.
STEP 1: Log into your WordPress Dashboard.
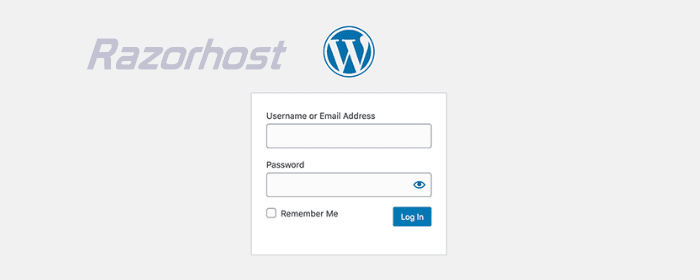
STEP 2: Click All-in-One WP Migration then Import in the navigation menu.
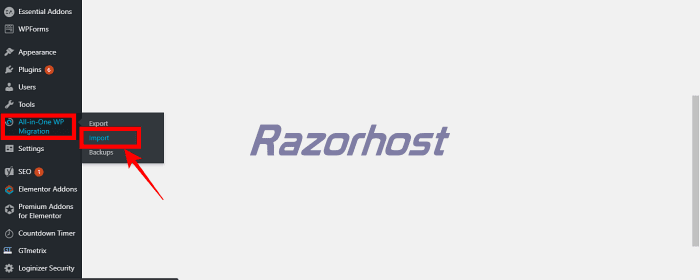
STEP 3: On the Import Site page click the Import From button.
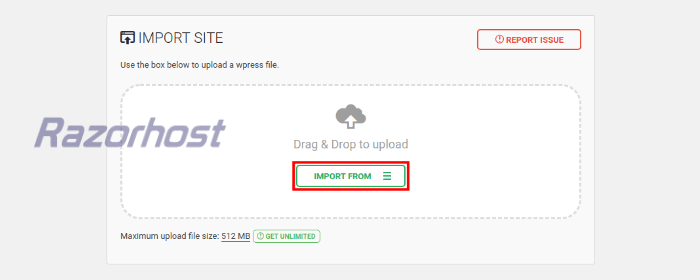
STEP 4: On the drop-down menu select File.
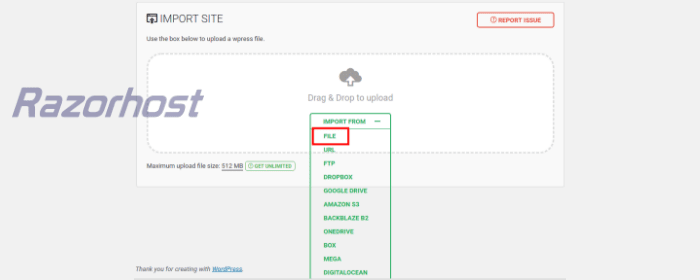
STEP 5: Locate and open the file you want to restore. It should end in a “.wpress” extension.
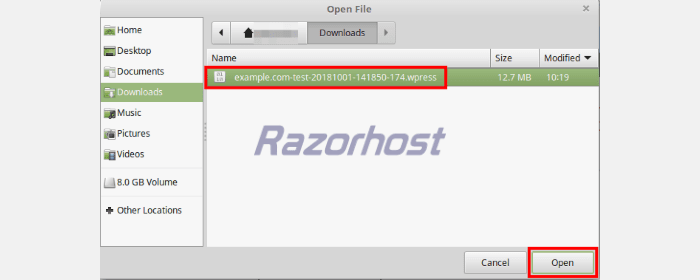
STEP 6: It will then import your backup.
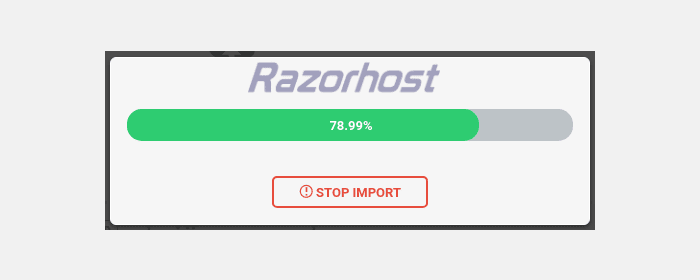
STEP 7: A pop-up will state “The import process will overwrite your website including the database, media, plugins, and themes. Please ensure that you have a backup of your data before proceeding to the next step.” click the Proceed button to continue.
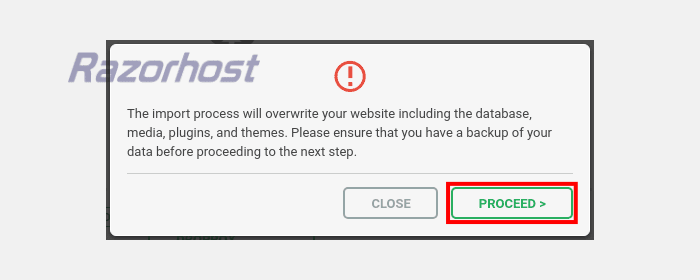
STEP 8: Your WordPress backup will then be restored. It will notify you when it is finished with a message stating “Your data has been imported successfully!” All-in-One WP Migration recommends resetting your WordPress Permalinks now, so click the Permalinks Settings link.
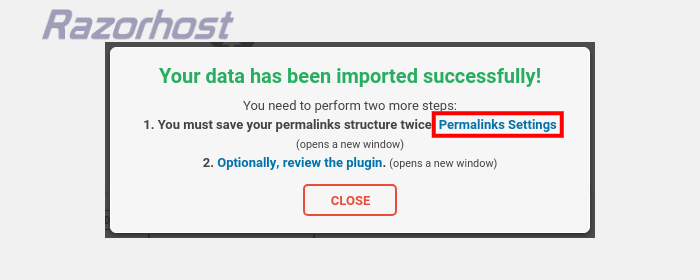
STEP 9: You will then be on the Permalink Settings page, click the Save Changes button.
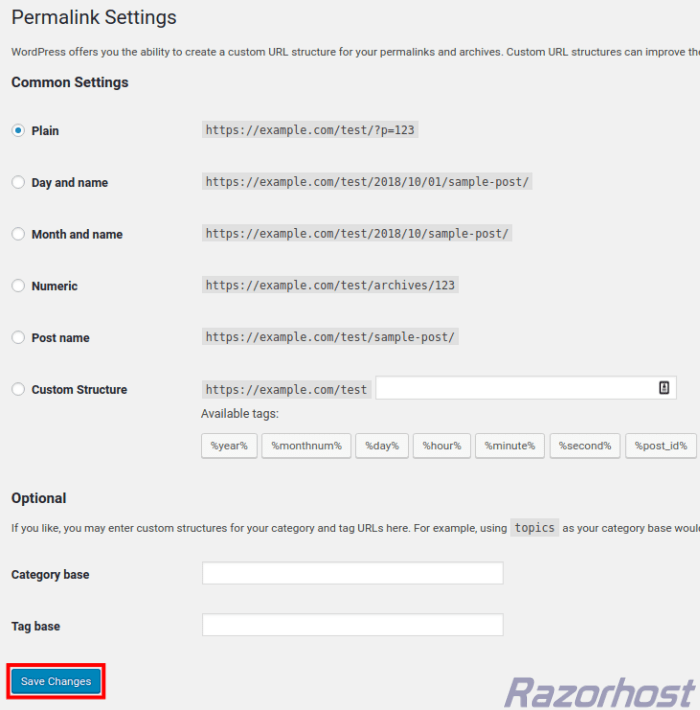
STEP 10: You will see a message stating “Permalink structure updated.” Click the Save Changes button again. Your site should then be successfully restored and functional at this time.
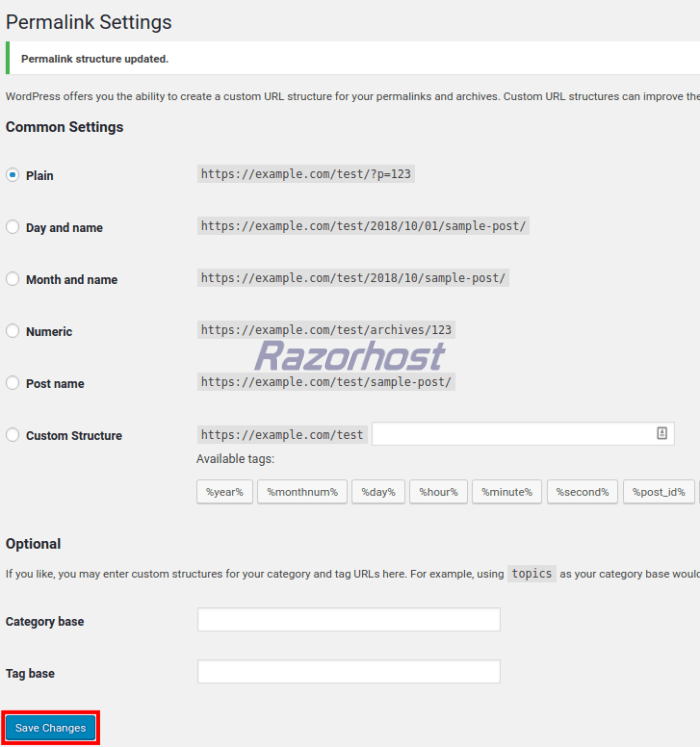
Congratulations, now your website has been restored. Now you understand How to restore WordPress Website with All-in-One WP Migration Plugin.